Keith Mcmillen Boppad Ableton tutorial - connect, setup & midi map
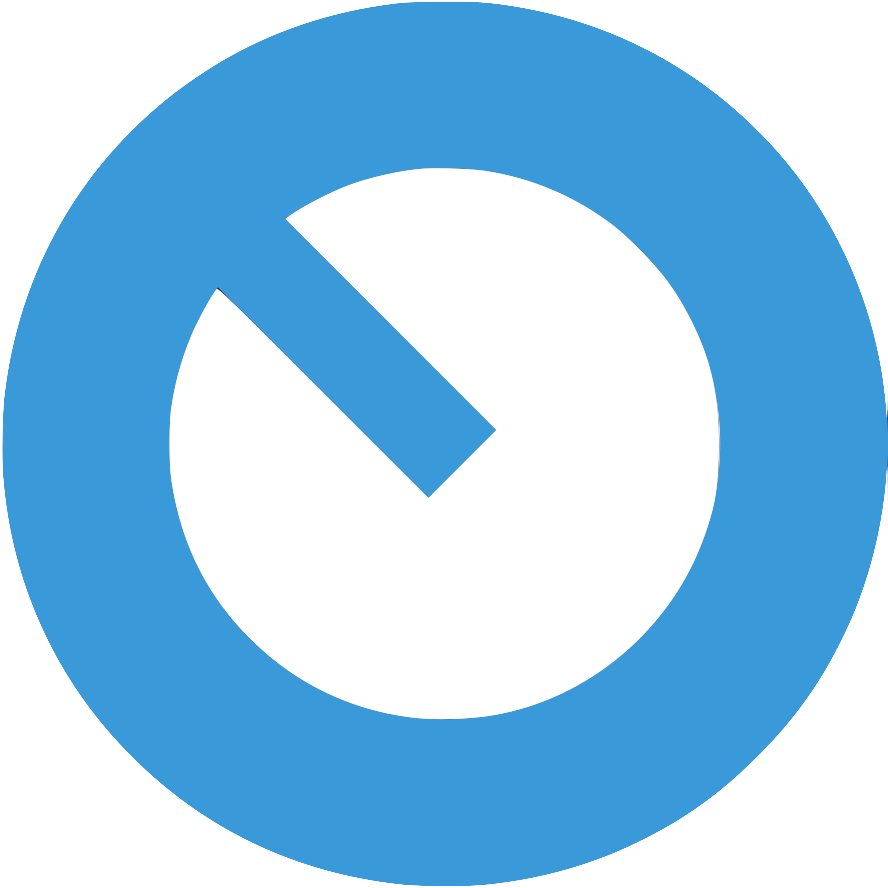
Keith Mcmillen's Boppad is an exceptionally flexible midi controller and is a powerful tool when is used with Ableton Live. This midi controller has a plethora of features, making it perfect for Ableton Live.
This guide will provide you with all the knowledge necessary to utilize the Keith Mcmillen Boppad with Ableton Live, which includes how to connect, configure and midi map the Boppad.
Article Contents
- Does the Keith Mcmillen Boppad work with Ableton Live?
- Does the Keith Mcmillen Boppad come with ableton Live included?
- How to connect the Boppad to ableton
- How to midi map the Keith Mcmillen Boppad in Ableton Live
- The Limitations of midi mapping the Boppad
- Why can’t I hear my Push in Ableton Live?
Does the Keith Mcmillen Boppad work with Ableton Live?
In a nutshell, the Keith Mcmillen Boppad is able to work fully with Ableton Live.
The lack of a MIDI remote script in Ableton Live does not restrict users from midi mapping the Boppad to multiple functions inside the program.
All forms of Ableton Live, Intro, Lite, Standard and Suite, can work with practically any instrument that sends out MIDI data, and it will be compatible with all versions of Live such as 9, 10 and 11. Due to this, the Boppad will be usable with Ableton Live.
You can create your own Ableton midi mappings with ease, giving you the power to control many of the features of Ableton Live with your Boppad.
Does the Keith Mcmillen Boppad come with ableton Live included?
The Boppad doesn’t come with a copy of Ableton Live Lite, so this would need to be purchased separately.
There are three main versions of Ableton Live: Intro, Standard and Suite. Whilst Intro and Standard are highly functional, Suite includes an additional 70GB library of sounds, in comparison to Standard's 10GB.
If you prefer to have all the Audio and MIDI effects, we recommend getting Ableton Live Suite, because it comes with much more of them than the Standard edition.
How to connect the Boppad to ableton
Connecting and setting up the Keith Mcmillen Boppad with Ableton Live is a relatively simple process, once you have the 2 linked together you will be able to control parameters of the software from your midi controller.
1. Connect the Boppad to your computer via USB.
First, connect the USB cable to both the Boppad and your computer.
2. Launch Ableton Live and open the MIDI preferences.
Double click the Ableton Live icon to launch the software. Then, in the top menu of Ableton, go to the Preferences menu by opening the ‘Live’ menu and clicking ‘Preferences’.
3. Select the Boppad from the list of available devices.
Click the the MIDI Sync tab, make sure that Input and Output for the Boppad are checked.
4. Ensure that the proper 'Track', 'Remote' and 'Sync' boxes are checked for both input and output.
- Track: When checked, this allows MIDI notes and CC messages to be sent/received.
- Sync: This option enables MIDI clock syncing between Ableton live and the external device.
- Remote: Allows external MIDI controllers to remotely control parameters within Ableton Live.
.
In the ‘MIDI’ section of this tab, make sure the ‘Track’ and ‘Remote’ boxes are checked for both the Input and Output of the Boppad (Sync can also be optionally checked).
The Boppad will now be setup and ready to use with Ableton Live.
How to midi map the akai mpk mini in Ableton Live
After successfully connecting the Keith Mcmillen Boppad to Ableton live following the steps above, you can now MIDI map the physical knobs, pads, keys etc on the device to functionality within Ableton Live by doing the following:
1. Select the MIDI Map Mode button in the top right corner of the Live window. The button should turn orange, indicating that the MIDI Map Mode is enabled.
2. Select the parameter you wish to control in Ableton by clicking it with the cursor, the parameter will become highlighted.
3. Move a control on the Boppad, such as a knob or fader.
4. The parameter you selected is now mapped to the physical control which you moved on the Boppad.
5. Moving the physical control on your Boppad will now move the position of the corresponding parameter in Ableton.
6. Repeat steps 2 - 4 for any other parameters you wish to map.
7. When you’re finished mapping, press the MIDI Map Mode button again to disable it.
The Limitations of midi mapping the Boppad
Ableton’s midi mapping system provides a great way to quickly map your Boppad, there are however, some limitations to be aware of...
Saving your Boppad Midi Mappings is cumbersome
Be aware that when saving your mappings, they will be stored with the Ableton session. Therefore, starting a new session will require you to re-map your controls.
Ableton MIDI mappings are one-to-one
A one-to-one MIDI mapping indicates that each control on your Boppad is capable of controlling only one parameter in Ableton Live.
Limited Ableton parameter options to map to
Ableton’s internal midi mapping mode is unfortunately missing many control options. Options such as selected track and selected device control aren’t possible using this method. You can see a list of all available Ableton midi mapping options here.
We have a great solution to these problems
If you're looking to get the most out of your Boppad, our Ableton Midi Script Creator tool 'Control Surface Studio' is exactly what you need!
With it, you'll be able to:
- save and re-use your Boppad's mappings across all of your Ableton Live sessions,
- map multiple Ableton parameters to a single control on your Boppad,
- access many more Ableton parameter controls for your Boppad, than Live's internal midi mapping mode allows.
Learn more about Control Surface Studio and see how it can help you by clicking here!
FAQ / Troubleshooting
Why can't I hear my Boppad in Ableton Live?
There are several possible causes:
1. Make sure that the Boppad is connected properly to your computer via USB and that the cable is not damaged.
2. Make sure that the Boppad is selected as your audio input and output device in your audio settings.
3. Make sure that the correct driver is installed for the Boppad.
4. Make sure that the Boppad is selected as the input device in Ableton's MIDI Preferences.


