No products in the basket.
When working on your custom MIDI remote scripts, being able to quickly see changes in Ableton can greatly speed up your workflow…
Back in Ableton Live 10, reloading the current Ableton session would also reload/recompile MIDI remote scripts, meaning you could quickly see changes to your MIDI remote script without needing to close and re-open Ableton.
Unfortunately, this feature was removed in Ableton Live 11 and still remains absent in Live 12.
But there is a hidden feature available, which, when activated gives you a menu option you can click to instantly reload/recompile your MIDI remote scripts directly in Ableton… there’s no need to close and re-open it!
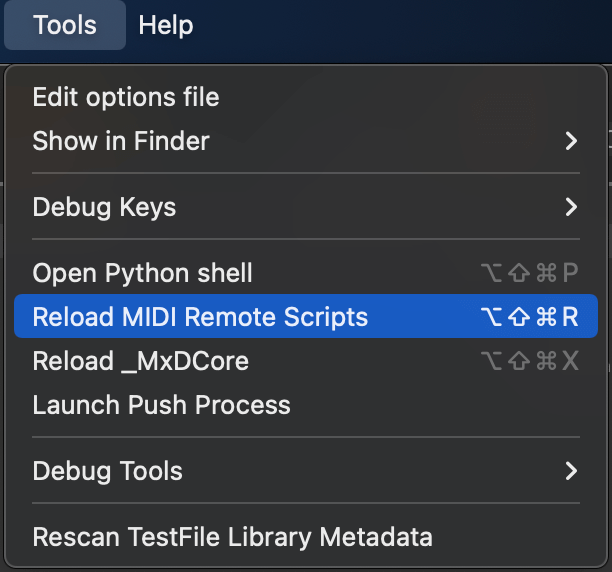
It even has its own keyboard shortcut!
So if your using Control Surface Studio to create your own custom MIDI remote scripts, this will massively help you to speed up your custom MIDI remote scripting process!
One thing to be aware of is that this solution is only available in the Beta versions of Live 11 and 12. But don’t worry, in this tutorial I’ll walk you through all of the steps required to get access to the beta program and then how to add the ‘Reload MIDI remote scripts’ menu option to it.
Would you rather watch the video version? see below… 🙂
Step 1: Join the Ableton Beta Program
First, you need access to the Beta versions of Ableton Live. According to the Ableton website, the Beta program is open to “all owners of Live 12”. However, as a Live 11 owber, I also have access to the Live 11 Beta application.
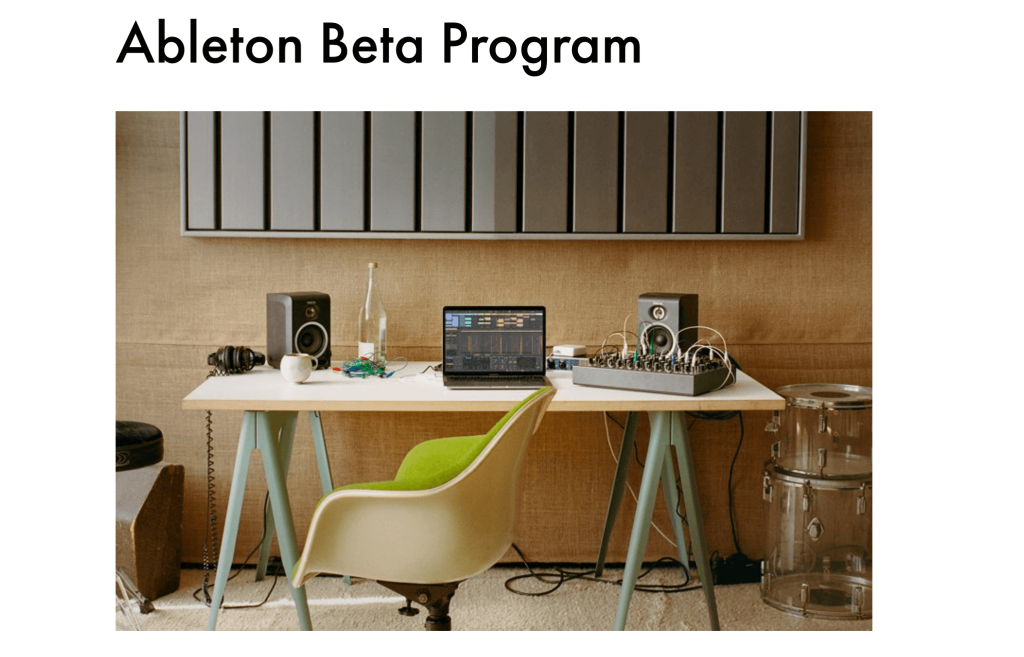
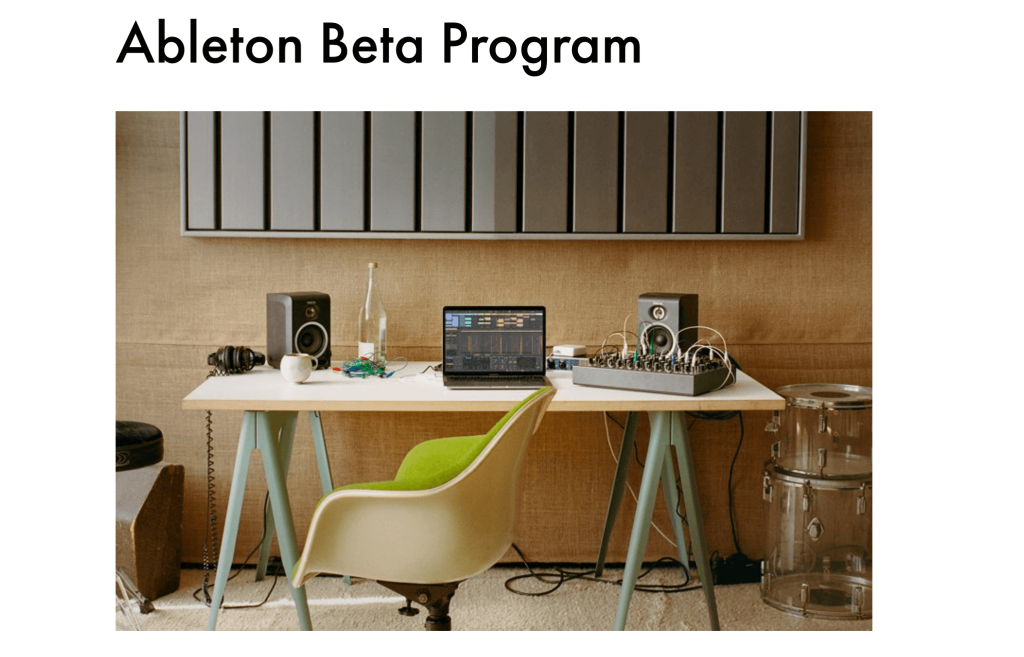
- Sign Up for the Beta Program: Go to the Ableton Centercode portal and signup for an account. There are a number of questions which you need to answer, try to provide as much information as possible.
- Wait for Acceptance: Getting accepted into the program may take a few days. Once accepted, log into the Centercode portal using the account details which you used in step 1. Live 12 will appear in the ‘My projects’ section.
- Download the Beta Version: Click on Live 12, go to ‘Beta Releases’ and download the latest version of Live 12 Beta.
- Install Live 12 Beta as you normally would any other version of Live. It will be separate to the main release version of Live on your computer.
Step 2: Enable the Tools > Reload MIDI Remote Scipts Menu option
Once you have downloaded and installed the Beta version of Live 12, you need to enable the hidden ‘Reload MIDI Remote Scripts menu option which will be inside a new menu named ‘Tools’ when activated.
This is done using the options.txt file. This file is used to enable many hidden features of Ableton Live, which aren’t available by default.
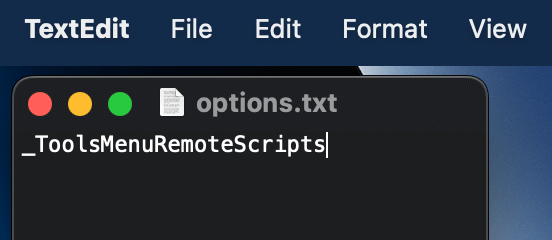
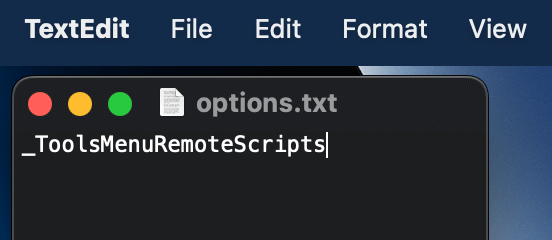
- Create an options.txt file: Navigate to the Live 12 Beta directory on your computer. Create a file named options.txt if it doesn’t already exist. The location of where to put this file differs on Mac and Windows. Ableton have a great tutorial on creating the options.txt file where to place it… remember that you need to place it in the Beta version folder!
- Add the Required Entry: Open the options.txt file in a text editor and add the following line:
_ToolsMenuRemoteScripts - Save and Close: Save the file and close the text editor.
- Open Live 12 Beta: Launch your Beta version of Live 11/12.
You will now see a new menu at the top called ‘Tools’, open this and you’ll see thr ‘Reload MIDI Remote Scripts’ option.
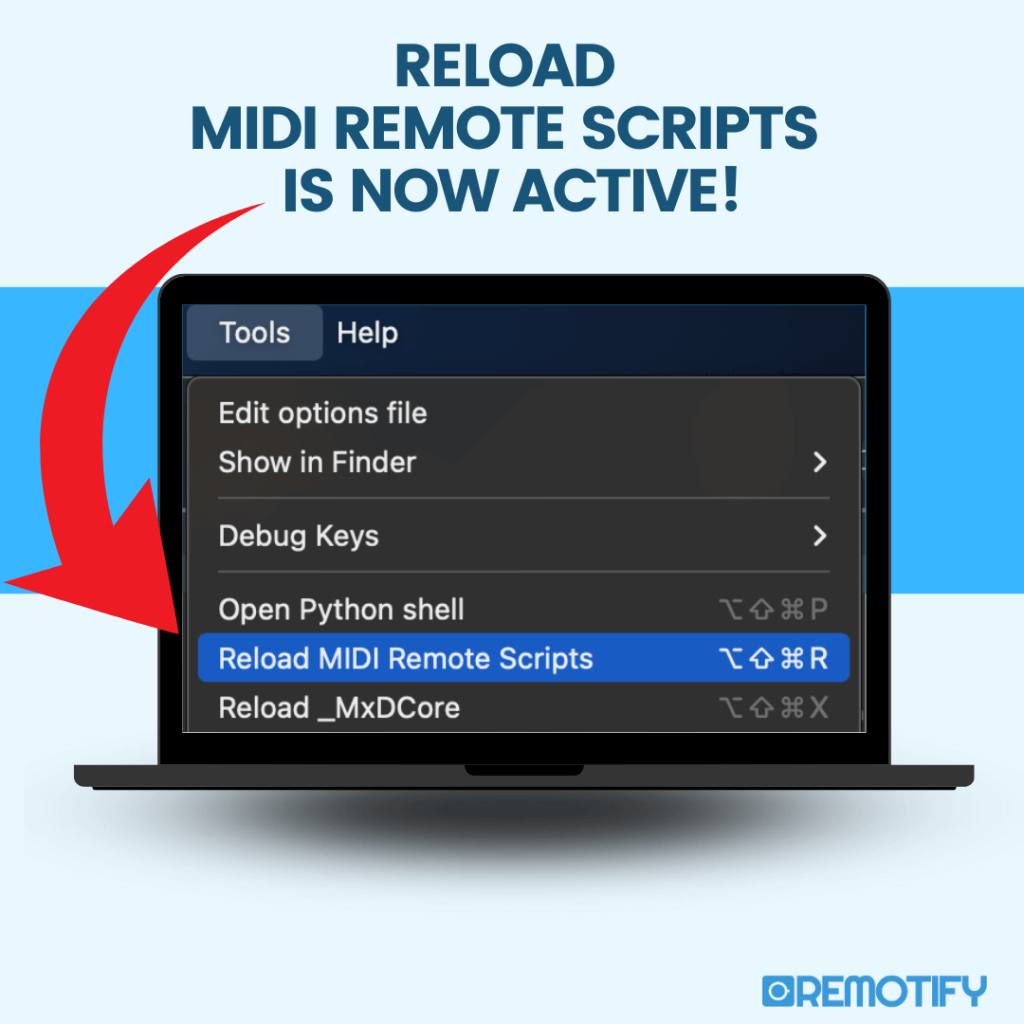
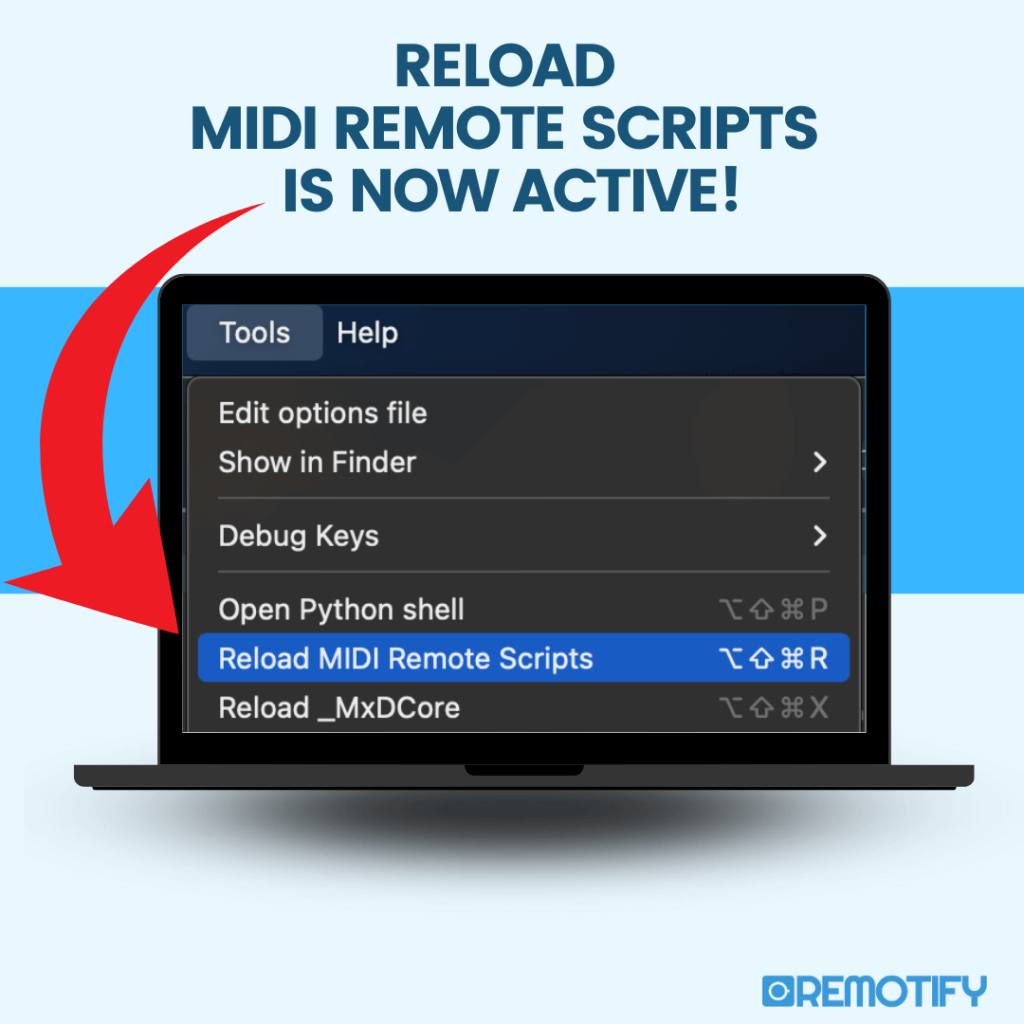
Step 3: Your Optimised Script Editing Process
Now that you have the ‘Reload MIDI Remote Scripts’ menu option available, your optimised script building process will look like this:
- Edit Your Script: In Control Surface Studio make changes to your custom MIDI remote script
- Generate Script into Ableton Live: Click the button ‘Generate script into Ableton Live’.
- Reload MIDI Remote Scripts: Switch to Ableton Live, open the Tools menu, and click ‘Reload MIDI Remote Scripts’. (You can also use the keyboard shortcut for this option)
- Instant Availability: Your script changes will be instantly available in Ableton without needing to close and reopen the software.
- Deploy to public release version of Ableton Live: Once you’ve completed building your custom script, change the CSS app settings to point to the public release version of Live instead of the Beta version. You can then generate the script directly into this version.
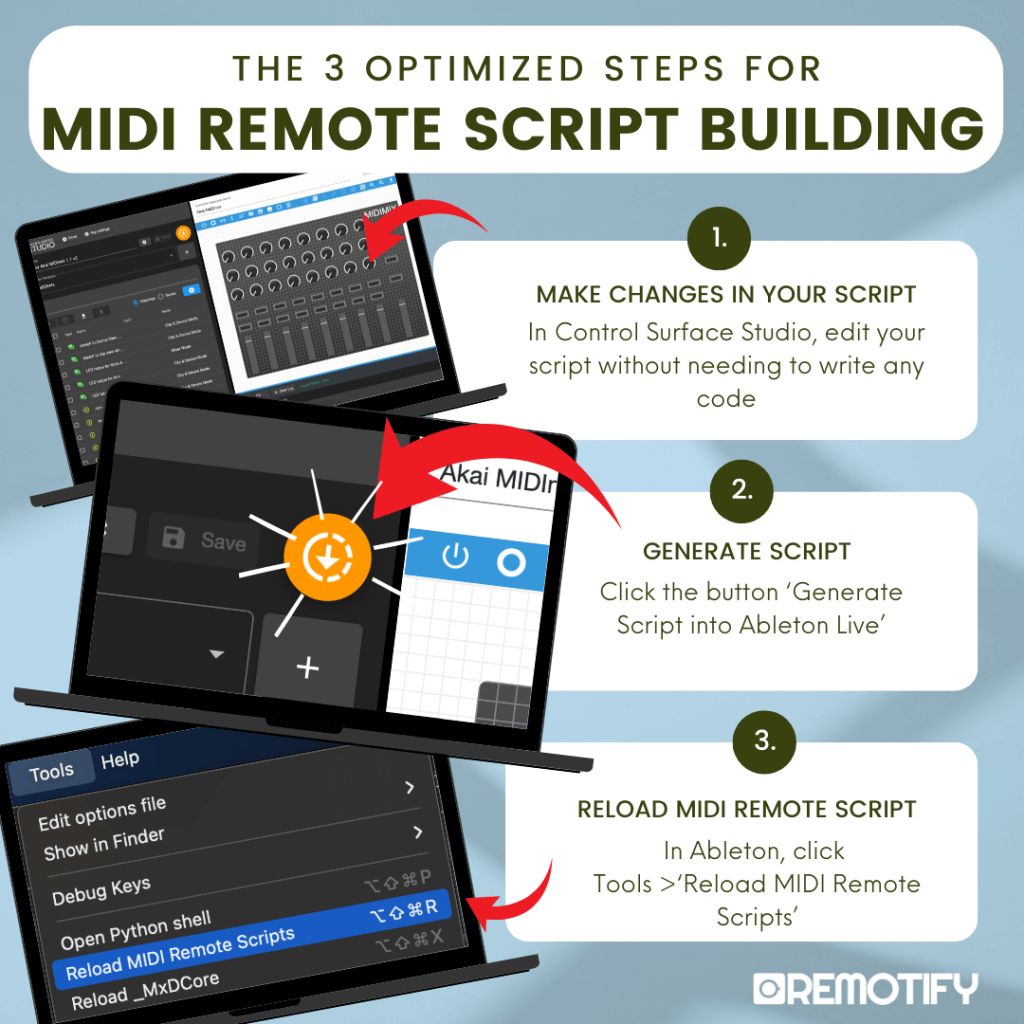
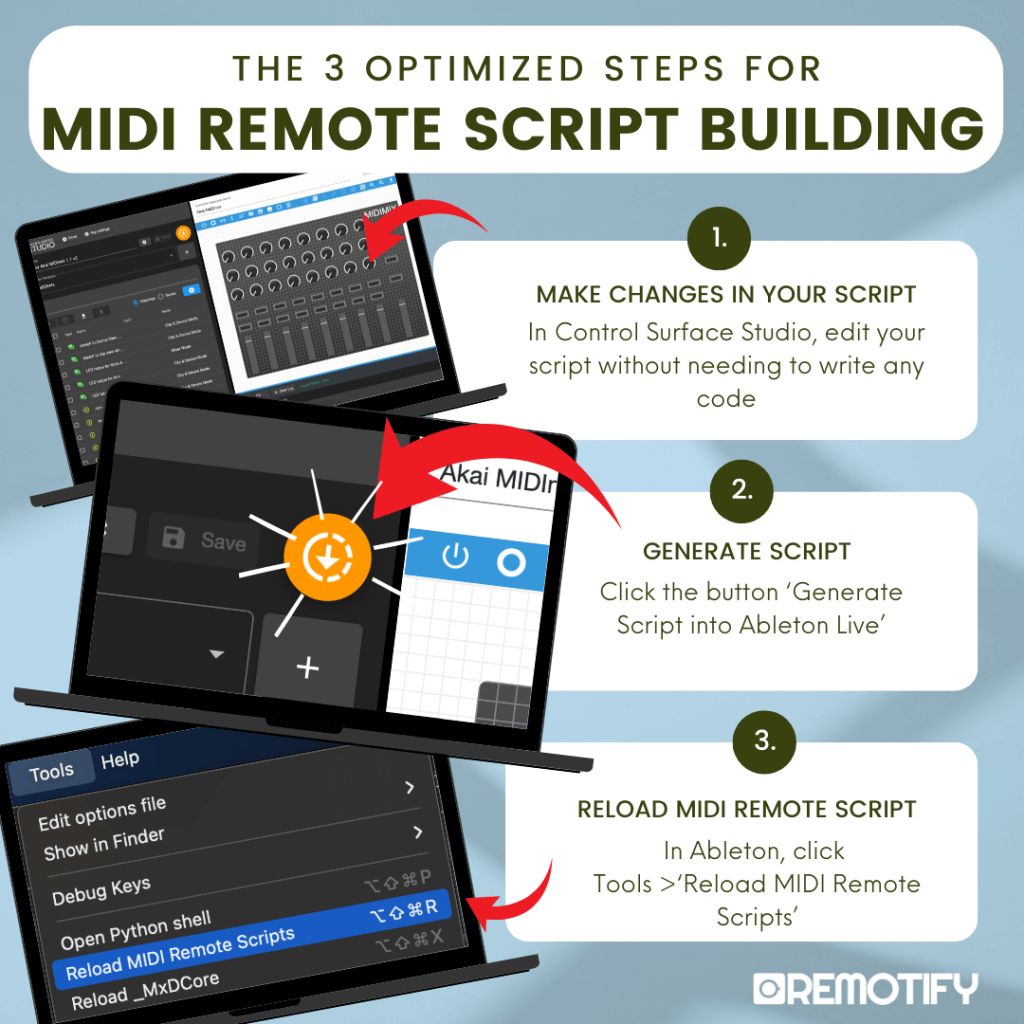
Wrapping this up
By following these steps, you can streamline your MIDI remote script customization process in Ableton Live 11 and 12. The ability to reload scripts instantly without restarting Ableton, will save you valuable time, especially when combined with using Control Surface Studio to build your custom scripts.
If you found this tutorial helpful, feel free to share it with others who might benefit from this feature. Stay tuned for more tutorials and tips on Ableton Live.
Happy scripting!

![Instantly Reload MIDI Remote Scripts in Ableton Live 11 and 12 [Tutorial]](https://i.ytimg.com/vi/L8JdzM0Lg8o/hqdefault.jpg)